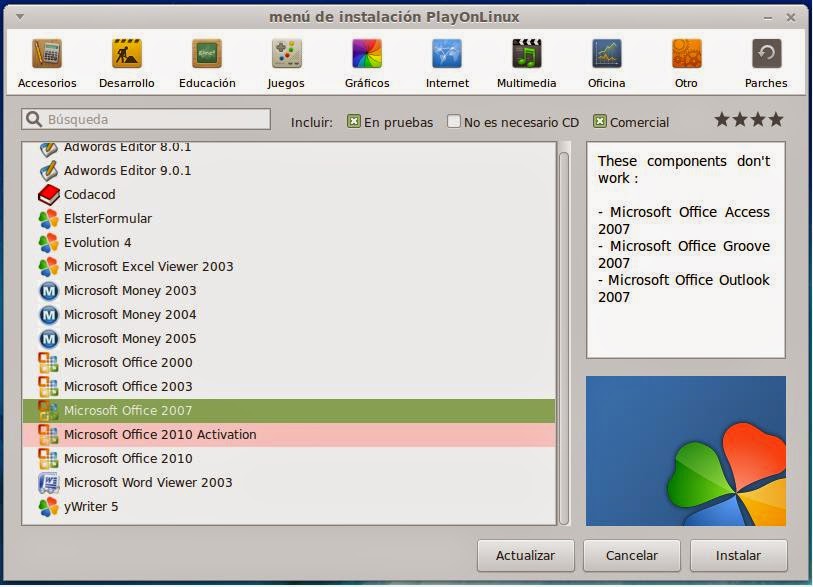Para instalar los drivers de Nvidia Gforce desde Ubuntu desde 10.04 a 14.04 los haremos mediante comandos a través de la Terminal, mediante PPA.
Para agregar repositorio en Ubuntu 14.04/13.10/13.04/12.10
sudo add-apt-repository ppa:xorg-edgers/ppa
Para agregar repositorio en Ubuntu 12.04/11.10/11.04/10.04
sudo add-apt-repository ppa:ubuntu-x-swat/x-updates
Después de agregar el repositorio según nuestra versión de Ubuntu o derivado, actualizaremos la lista de repositorios
sudo apt-get update
Instalamos el driver
sudo apt-get install nvidia-current nvidia-settings
Ya lo tenemos instalado. Los productos soportados son los siguientes:
GeForce 600 series:
GTX 690, GTX 680, GTX 670, GTX 660 Ti, GTX 660, GTX 650, GT 645, GT 640, GT 630, GT 620, GT 610, 605
GeForce 600M series:
GTX 680M, GTX 675MX, GTX 675M, GTX 670MX, GTX 670M, GTX 660M, GT 650M, GT 645M, GT 640M LE, GT 640M, GT 635M, GT 630M, GT 620M, G610M
GeForce 500 series:
GTX 590, GTX 580, GTX 570, GTX 560 Ti, GTX 560 SE, GTX 560, GTX 555, GTX 550 Ti, GT 545, GT 530, GT 520, 510
GeForce 500M series:
GTX 580M, GTX 570M, GTX 560M, GT 555M, GT 550M, GT 540M, GT 525M, GT 520MX, GT 520M
GeForce 400 series:
GTX 480, GTX 470, GTX 465, GTX 460 v2, GTX 460 SE v2, GTX 460 SE, GTX 460, GTS 450, GT 440, GT 430, GT 420, GT 415, 405
GeForce 400M series:
GTX 485M, GTX 480M, GTX 470M, GTX 460M, GT 445M, GT 435M, GT 425M, GT 420M, GT 415M, 410M
GeForce 300 series:
GT 340, GT 330, GT 320, 315, 310
GeForce 300M series:
GTS 360M, GTS 350M, GT 335M, GT 330M, GT 325M, GT 320M, 320M, 315M, 310M, 305M
GeForce 200 series:
GTX 295, GTX 285, GTX 280, GTX 275, GTX 260, GTS 250, GTS 240, GT 240, GT 230, GT 220, G210, 210, 205
GeForce 200M series:
GTX 285M, GTX 280M, GTX 260M, GTS 260M, GTS 250M, GT 240M, GT 230M, GT 220M, G210M
GeForce 100 series:
GT 140, GT 130, GT 120, G 100
GeForce 100M series:
GTS 160M, GTS 150M, GT 130M, GT 120M, G 110M, G 105M, G 103M, G 102M
GeForce 9 series:
9800 GX2, 9800 GTX+, 9800 GTX/GTX+, 9800 GT, 9650 S, 9600 GT, 9600 GSO 512, 9600 GSO, 9600 GS, 9500 GT, 9500 GS, 9400 GT, 9400, 9300 SE, 9300 GS, 9300 GE, 9300 / nForce 730i, 9300, 9200, 9100
GeForce 9M series:
9800M GTX, 9800M GTS, 9800M GT, 9800M GS, 9700M GTS, 9700M GT, 9650M GT, 9650M GS, 9600M GT, 9600M GS, 9500M GS, 9500M G, 9400M G, 9400M, 9300M GS, 9300M G, 9200M GS, 9100M G
GeForce 8 series:
8800 Ultra, 8800 GTX, 8800 GTS 512, 8800 GTS, 8800 GT, 8800 GS, 8600 GTS, 8600 GS, 8500 GT, 8400 SE, 8400 GS, 8400, 8300 GS, 8300, 8200, 8100 / nForce 720a
GeForce 8M series:
8800M GTX, 8800M GTS, 8700M GT, 8600M GT, 8600M GS, 8400M GT, 8400M GS, 8400M G, 8200M G
GeForce 7 series:
7950 GX2, 7950 GT, 7900 GTX, 7900 GT/GTO, 7900 GS, 7800 SLI, 7800 GTX, 7800 GT, 7800 GS, 7650 GS, 7600 LE, 7600 GT, 7600 GS, 7500 LE, 7350 LE, 7300 SE / 7200 GS, 7300 LE, 7300 GT, 7300 GS, 7150M /NVIDIA nForce 630M, 7150 / NVIDIA nForce 630i, 7100 GS, 7100 / NVIDIA nForce 630i, 7050 PV / NVIDIA nForce 630a, 7050 / NVIDIA nForce 630i, 7050 / nForce 620i, 7025 / NVIDIA nForce 630a, 7000M /NVIDIA nForce 610M
GeForce Go 7 series:
Go 7950 GTX, Go 7900 GS, Go 7800 GTX, Go 7800, Go 7700, Go 7600 GT, Go 7600, Go 7400, Go 7300, Go 7200
GeForce 6 series:
6800 XT, 6800 XE, 6800 Ultra, 6800 LE, 6800 GT, 6800 GS, 6800, 6700 XL, 6610 XL, 6600 VE, 6600 LE, 6600 GT, 6600, 6500, 6250, 6200 TurboCache, 6200SE TurboCache, 6200 LE, 6200 A-LE, 6200, 6150SE nForce 430, 6150 LE, 6150, 6100 nForce 420, 6100 nForce 405, 6100 nForce 400, 6100
NVS Series:
NVS 510, NVS 310, NVS 300
Quadro series:
K5000, 7000, 6000, 600, 5000, 410, 4000, 400, 2000D, 2000
Quadro FX series:
FX Go1400, FX 5800, FX 580, FX 570, FX 5600, FX 560, FX 5500, FX 550, FX 540, FX 4800, FX 4700 X2, FX 4600, FX 4500 X2, FX 4500, FX 4000, FX 380 LP, FX 3800, FX 380, FX 370 Low Profile, FX 3700, FX 370, FX 3500, FX 350, FX 3450/4000 SDI, FX 3400/4400, FX 1800, FX 1700, FX 1500, FX 1400, CX
Quadro Notebook series:
K5000M, K4000M, K3000M, K2000M, K1000M, 5010M, 5000M, 4000M, 3000M, 2000M, 1000M
Quadro FX Notebook series:
FX 880M, FX 770M, FX 570M, FX 560M, FX 540M, FX 380M, FX 3800M, FX 370M, FX 3700M, FX 360M, FX 3600M, FX 350M, FX 2800M, FX 2700M, FX 2500M, FX 1800M, FX 1700M, FX 1600M, FX 1500M
Quadro NVS series:
NVS 450, NVS 440, NVS 420, NVS 295, NVS 290, NVS 285, NVS 210S / 6150LE
Quadro NVS Notebook series:
NVS 5400M, NVS 5200M, NVS 510M, NVS 4200M, NVS 320M, NVS 160M, NVS 150M, NVS 140M, NVS 135M, NVS 130M, NVS 120M, NVS 110M
Quadro Plex series:
Model IV, Model II, D Series, 7000
Quadro G-Sync series:
G-Sync II
Quadro SDI series:
Quadro SDI
ION series:
ION LE, ION
C-Class Processors:
Tesla C870, Tesla C2075, Tesla C2070, Tesla C2050, Tesla C1060, T10 Processor
M-Class Processors:
Tesla M2090, Tesla M2075, Tesla M2070-Q, Tesla M2070, Tesla M2050, Tesla M1060
X-Class Processors:
Tesla X2090
K-Series Processors:
Tesla K10